Wing Pro Quick Start Guide
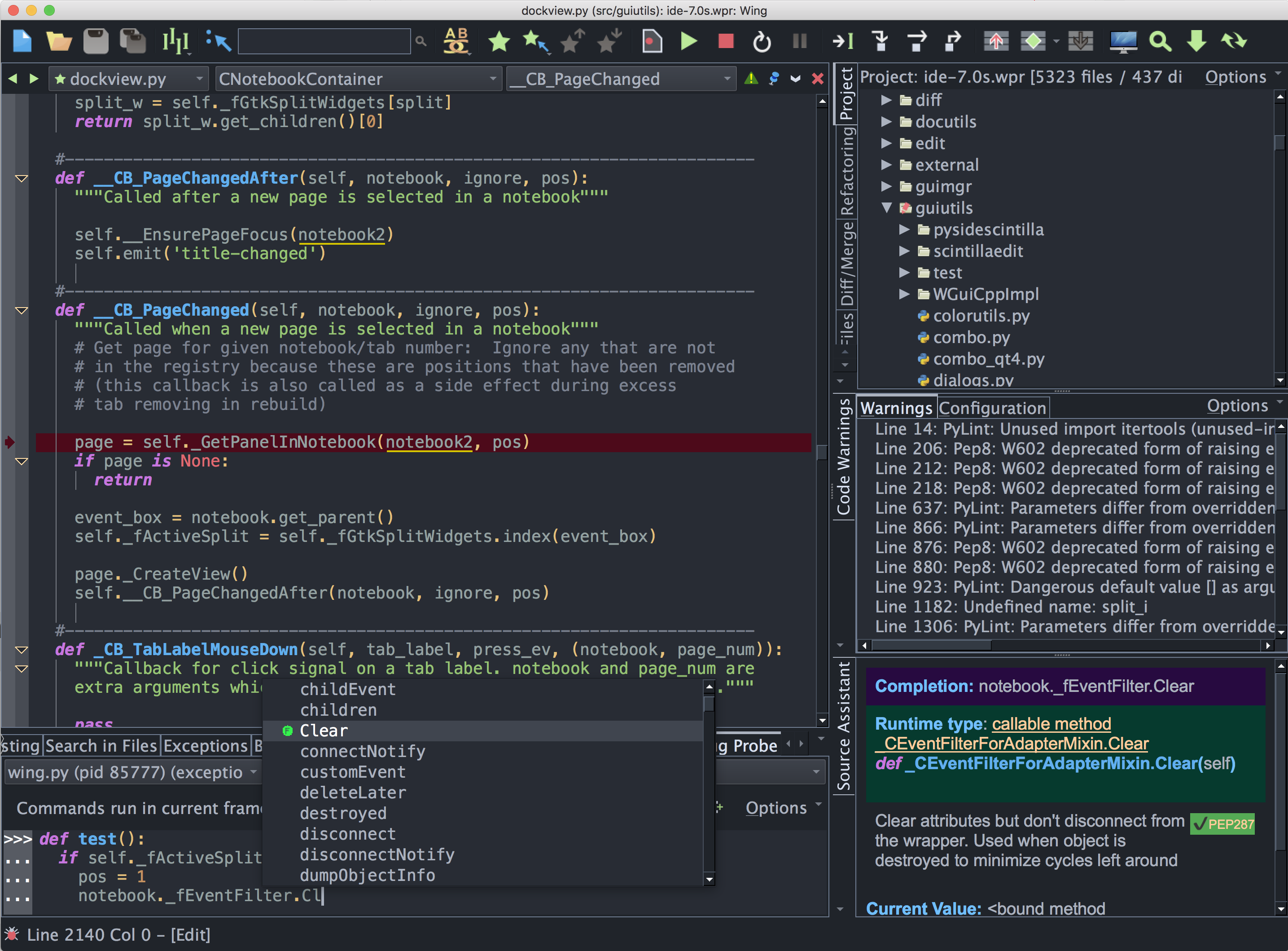
This is a minimalist guide for getting started quickly with Wing Pro. For a more in-depth introduction, try the Tutorial.
Wing Pro is a light-weight yet powerful integrated development environment that was designed from the ground up for Python. Once you're up to speed with Wing you should find that:
- Wing speeds up your development of new code
- Wing makes it easier to understand and work with existing code
- Wing reveals errors earlier in the development process
- Wing makes it easier to find and fix bugs
- Wing adapts to your needs and style
This is made possible through deep code analysis (both static and runtime), a focus on interactive development in the live runtime, high-level editing operations and refactoring, continuous early error detection, support for test-driven development, powerful always-on debugger, seamless support for remote and containerized development, and extreme configurability.
Let's get started with Wing Pro!
Install Python
If you don't already have Python on your system, install it now. Two good options are:
- Obtain the standard Python distribution from python.org
- Use Anaconda for seamless access to many third party Python libraries. See Anaconda package lists for a list of the available libraries.
See Supported Python Versions for other options.
Install Wing
If you don't already have Wing installed, download it now. For detailed installation instructions, see Installing Wing.
Start Wing
Wing can be launched from the start menu on Windows, by double clicking on the application on macOS, or with wing11.0 on Linux. In Wing Personal the executable is instead named wing-personal11 and in Wing 101 it is named wing-101-11.
For more information, see Running Wing.
Wing Pro requires a license to run. If you don't have a license, you can obtain a 30-day trial the first time you start it. Wing Personal and Wing 101 are free to run without a license.
Set up a Project
After Wing is running, select New Project from the Project menu to create a new project. This dialog lets you choose or create the source directory and choose or create the Python environment you want to use for your new project. When creating a new source directory, you can optionally pull a revision control repository into it. Wing Pro can also create and install packages into new virtualenv, Poetry env, uv env, pipenv, Anaconda env, and Docker container environments.
If you choose Create Blank Project, you can configure your project later with the following steps:
- Use Add Existing Directory in the Project menu to add your sources to the project. It's best to constrain this to the directories you are actively working with and let Wing find the libraries you use through the Python Path.
- Use Project Properties in the Project menu to set Python Executable to the python.exe or other interpreter executable you want to use with your project. If Python is not on the PATH, set this to the the full path that is in sys.executable in the desired Python installation.
- If your code alters sys.path or loads modules in a non-standard way then you may need to set Python Path in Project Properties so that Wing can find your modules for auto-completion, refactoring, debugging, testing, and other features.
- You may want to right-click on your main entry point in the Project tool and select Set As Main Entry Point so that debugging always starts there.
- Use Save Project As in the Project menu to save your project to disk.
- Use the Packages tool in the Tools menu to manage Python packages in your selected Python environment.
See Project-Wide Properties and Per-File Properties for a description of all available properties.
Notice that Wing also offers other project types in the New Project dialog, including one for connecting to a remote host via SSH, running with Docker or other containers, accessing a Vagrant instance, working with Windows Subsystem for Linux, and a project type for each of the frameworks, tools, and libraries listed in How-Tos.
Wing may consume significant CPU time when it first analyzes your code base. Progress is indicated in the lower left of the IDE window. Once this is done, the results are cached across sessions and Wing should run with a snappy and responsive interface. See Source Code Analysis to learn how Wing's source analysis system works.
Wing 101 does not have projects. Configuring the Python environment is instead done with Configure Python in the Edit menu.
Basic Configuration
You are now ready to start working with code, but may want to make a few configuration changes first:
Display Colors - The User Interface > Display Mode preference selects whether Wing runs with a light or dark display style. This is also available in the high-level configuration menu in the top right of Wing's window. The specific styles used are selected with the User Interface > Light Theme and User Interface > Dark Theme preferences. The editor's colors can be configured separately with the User Interface > Light Editor and User Interface > Dark Editor preference.
Key Bindings - Wing can emulate VI/Vim, Visual Studio, Emacs, Eclipse, XCode, MATLAB, and Brief editors, as selected from Keyboard Personality in the Edit menu or with the User Interface > Keyboard > Personality preference.
Tab Key - The default tab key action depends on the selected keyboard personality and in some cases file type, context, and whether or not there is a selection in the editor. This can be changed from the User Interface > Keyboard > Tab Key Action preference.
Completion Keys - By default, the auto-completer uses the Tab key for completion, but other keys can be added using the Editor > Auto-completion > Completion Keys preference.
There are many other options in Preferences.
Navigating Code
Wing Pro provides a number of different ways to navigate the structure of your code, and several methods for quickly finding symbols or files by name:
Source Index menus at the top of the editor provide quick access to other parts of a source file.
Goto-definition is available from the Source menu, and by right-clicking on symbols in the editor, Python Shell and Debug Console. Use the forward/back history buttons at the top left of the editor to return from the point of definition.
Find Points of Use in Wing Pro's Source menu shows where the current symbol is being used. This distinguishes between separate but like-named symbols.
Find Symbol in the Source menu in Wing Pro and Wing Personal jumps to a symbol defined in the current file when you type a fragment of its name.
Find Symbol in Project in the Source menu in Wing Pro works the same way but searches all files in the project.
Open From Project in the File menu in Wing Pro and Wing Personal provides a similar interface for quickly opening project files.
See Navigating Source for details on the above.
Source Browser in the Tools menu in Wing Pro and Wing Personal provides module or class oriented display of the structure of your code. Details
Source Assistant in the Tools menu shows detailed information about symbols selected in the editor, auto-completer, Source Browser, Python Shell, Project, and other tools. Details
Searching
Wing Pro provides several different interfaces for searching your code. Which you use depends on what you want to search and how you prefer to interact with the search and replace functionality:
Toolbar search is a quick way to search the current file. Details
Search in the Tools menu shows the Search tool, which provides incremental text, wildcard, and regular expression search and replace in selections and the current file or documentation page. Details
Mini-search in Wing Pro and Wing Personal provides powerful keyboard-driven search and replace. The key bindings listed in the Mini-search area of the Edit menu display the search entry area at the bottom of the window. Details
Search in Files in the Tools menu in Wing Pro and Wing Personal shows the Search in Files tool, which provides wildcard and regular expression search and replace in filtered sets of files, directories, named file sets, and within the project and documentation. Details.
Editing Code
Wing Pro's editor is designed to speed up the process of writing and modifying Python code, and to reduce the incidence of coding errors. Its features include:
Auto-completion in Wing's editor, Python Shell and Debug Console speeds up typing and reduces coding errors. The auto-completer uses Tab by default for completion, but this can be changed in the Editor > Auto-completion > Completion Keys preference. This feature is disabled by default in Wing 101. Details
Auto-indent in Wing Pro and Wing Personal matches the file's existing indentation. When multiple lines are pasted, they are re-indented according to context. A single Undo reverts an unwanted indentation change. A selected range of code may be re-indented as a block using Indentation in the Source menu or the indentation toolbar group. The Indentation tool may be used to convert a whole file's indentation style. Details
Auto-Editing in Wing Pro implements a range of operations such as auto-entering closing parentheses, brackets, braces, and quotes. Among other things, Wing also auto-enters invocation arguments, manages new blocks with the : key, and corrects out-of-order typing. Auto-editing operations can be enabled and disabled in the Editor > Auto-editing preferences group. The default set includes those operations that don't affect finger memory. The others are well worth learning. Details
Refactoring operations in Wing Pro, accessed from the Refactoring menu, implement automated renaming and moving of symbols, creating functions or methods out of existing code, and introducing variables much more quickly than by manually editing code. Details
Multiple Selections can be made with Multiple Selections in the Edit menu, the multiple selections toolbar item, and by pressing Ctrl+Alt (or Command+Option on macOS) while making a selection with the mouse. Once multiple selections have been made, edits made will be applied to all the selections at once. Details
Code Warnings are shown in Wing Pro for syntax errors, indentation problems, unreachable code, use of undefined variables and attributes, unresolvable imports, and some other problems. External checkers like ruff, flake8, mypy, pep8, and pylint may also be configured as sources for the code warnings. Warnings are shown on the editor with details shown in a tooltip when the mouse hovers over the warning indicator. Warnings can be navigated from the warnings menu in the top right of the editor and managed from the Code Warnings tool. Details
Snippets in Wing Pro are included in Wing's auto-completer as a quick way to enter commonly repeated patterns for coding standards, documentation, testing, and so forth. Data entry for snippet arguments is inline in the editor. Use the Tab key to move between the fields. Edit or add snippets in the Snippets tool. Details
Turbo Completion in Wing Pro is an optional auto-completion mode for Python, made possible by Wing's powerful source analysis engine. When the Editor > Auto-completion > Python Turbo Mode preference is enabled, Wing turns every non-symbol key into a completion key in contexts where a new symbol name is not being typed. Details
Quick Selection operations in the Edit > Select menu allow selecting whole statements, blocks, or scopes before copying, editing, or searching through them. Details
Debugging Code
Wing's debugger is a powerful tool for finding and fixing bugs, understanding unfamiliar code, and writing new code interactively. You can launch code from the Debug menu or toolbar, from the Python Shell, or from outside of the IDE either on the same machine or on another host. Wing also supports working with code running on containers like those provided by Docker.
Breakpoints can be set by clicking on the breakpoint margin to the left of the editor. Stepping operations are in the Debug menu and toolbar.
The Stack Data tool is used to inspect or change program data. Right-click on items to display the item as an array or in textual form. Hovering the mouse over a symbol in the editor shows the value for that symbol in a tooltip, if available on the active debug stack. Pressing Shift-Space shows tooltips for all symbols visible in the editor.
Debug process I/O is shown in the Debug I/O tool, or optionally in an external console.
Other debugger features include:
Interactive Debugging is supported by Wing Pro's Debug Console, which provides a Python prompt that executes code in the current debug stack frame. When the debugger is paused, Wing also uses the live runtime state to populate the auto-completer in the editor, Source Assistant, goto-definition, and other tools. Details
Conditional Breakpoints can be used in Wing Pro to isolate and understand complex bugs by stopping before they occur. Using a conditional breakpoint to isolate a broken case and the Debug Console to design a fix is far more productive than relaunching code repeatedly. Details
Move Program Counter is supported by Wing Pro, by right-clicking in the editor and selecting Move Program Counter Here. Because of how Python is implemented, this feature works only in the innermost stack frame and it does not work when the debugger is stopped on an exception.
Watching Values in Wing Pro by right-clicking on the editor or any of the data views tracks values over time by symbolic name or object reference in the Watch tool. Expressions can be also be watched. Details
Launch Configurations in the Project menu in Wing Pro and Wing Personal define different runtime environments for debugging, executing, and unit testing your code. Details.
Named Entry Points in the Debug menu in Wing Pro and Wing Personal provide a way to launch the same file with different debug environments. Details
Other Features
Wing Pro includes a number of other features designed to make Python coding easier and more productive:
Python Shell -- Wing's Python Shell lets you try out code in an independent sandbox process. To enable debugging, click the bug icon in the top right of the Python Shell. In Wing Pro and Wing Personal, the shell provides auto-completion, goto-definition, and is integrated with the Source Assistant. Details
Unit Testing in Wing Pro's Testing tool works with unittest, doctest, pytest, nose, and Django unit tests. You can run tests suites, view the results, and debug tests. Details
Version Control in Wing Pro supports revision control with Mercurial, Git, Subversion, Perforce, and CVS. Wing auto-detects which systems are used in your project and shows the appropriate additional menus and tools in the Tools menu. Details.
Difference and Merge in the Source menu can be used to compare and merge files and directories on disk, files open in the IDE, an unsaved buffer with disk, and a working copy with its revision control repository. Details
Remote Development is easy in Wing Pro, to remote hosts, virtual machines, or containers that are accessible via SSH. In this model of remote development, Wing works seamlessly and securely with files stored entirely on the remote host. Use the Remote Hosts item in the Project menu to configure a remote host, then set the Python Executable in Project Properties to that remote host, and use Add Existing Directory in the Project menu to add your remote directories to the project. Wing can edit, debug, test, search, inspect, and manage files, run the Python Shell, and execute OS Commands on the remote host in the same way as it does when working locally. Details
Package management is available for virtualenv, Poetry, pipenv, uv, and Anaconda environments, using the Packages tool in the Tools menu. This can be used to install, remove, and manage the packages that are installed into your project's Python environment. Details.
Containers like those provided by Docker are also supported. In this development model, files are stored locally but code is run inside a containerized environment. Details OS Commands in the Tools menu in Wing Pro and Wing Personal's displays the OS Commands tool, which execute external tools for build, code generation, and other purposes. Details.
Preferences in the Edit menu (or WingPro menu on macOS) gives you control of the overall layout and color of the IDE, among many other options. Right click on tool and editor tabs for layout options, or drag tabs to move them or create new splits. Right-click on the toolbar to configure which tools are visible or to add your own. See Customization for details.
Perspectives in Wing Pro and Wing Personal let you save named tool panel layouts. Details.
Other Features like bookmarks, code folding, keyboard macros are also available, and you can extend Wing by writing Python scripts.
Further Reading
As you work with Wing Pro on your own software development projects, the following resources may be useful:
- Wing Support Website which includes a Q&A support forum, mailing lists, documentation, links to social media, and other information for Wing users.
- Wing Reference Manual which documents all the features in detail.
- How-Tos with instructions for using Wing with third party frameworks, applications, and tool, like Django, Jupyter, matplotlib, Autodesk Maya, Raspberry Pi, pygame, and many others.
- A collection of Wing Tips, available on our website and by weekly email subscription, provides additional tips and tricks for using Wing productively.
Thanks for using Wing Pro!

