Using Wing Pro with Windows Subsystem for Linux
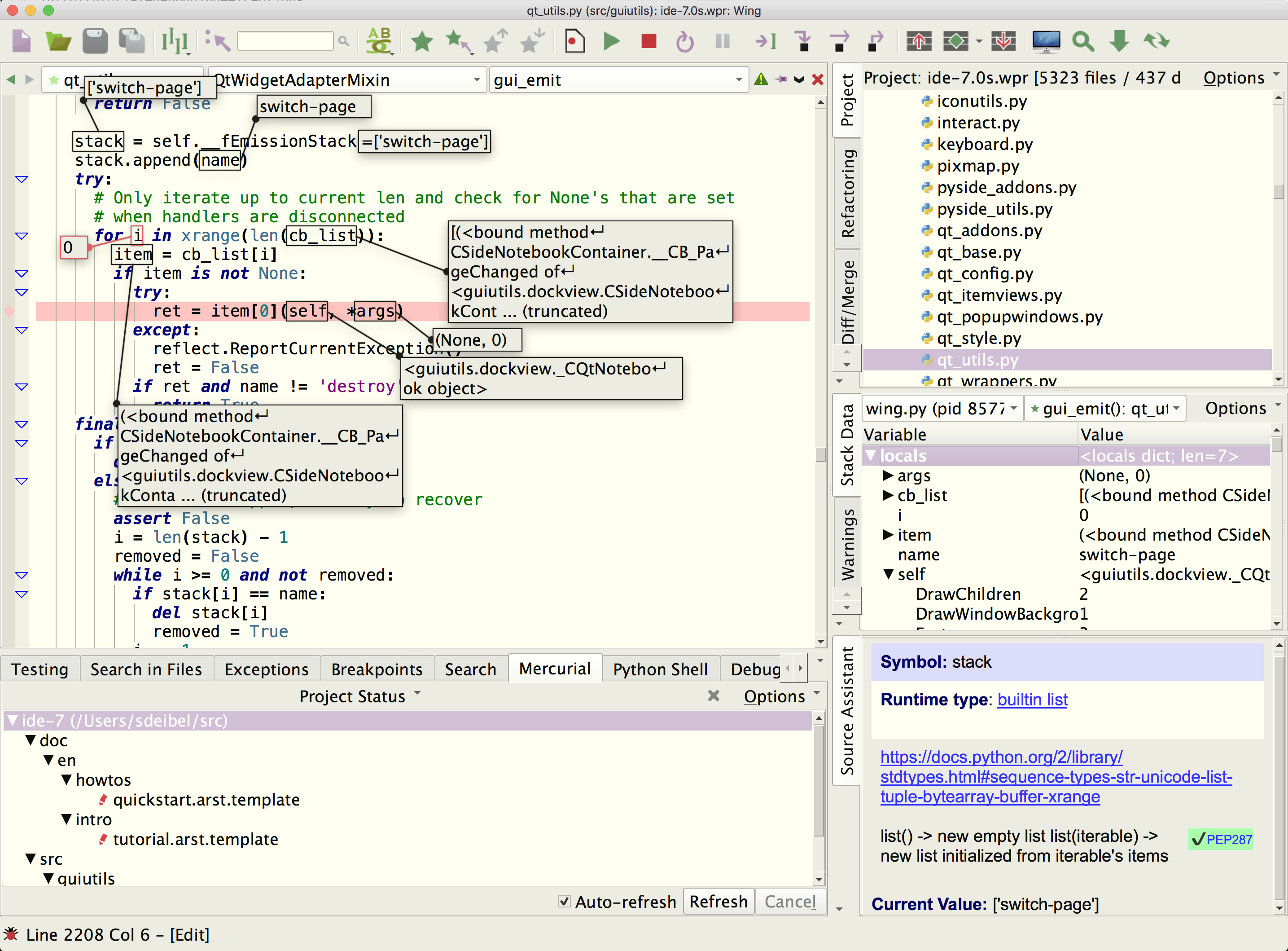
Wing Pro is a Python IDE that can be used to develop, test, and debug Python code running on Windows Subsystem for Linux (WSL).
This document describes how to configure Wing Pro for WSL. To get started using Wing Pro as your Python IDE, please refer to the tutorial in Wing's Help menu or read the Quickstart Guide.
Prerequisites
To use Wing Pro with WSL you will need to install Python on WSL and be able to SSH from Windows into WSL. If you don't already have this working, see Setting up WSL below before trying to create a project in Wing Pro.
If you do not already have Wing Pro installed, download it now.
Creating a Project
To create a Wing Pro project that accesses Linux under WSL:
- Make sure WSL is running by typing wsl on the Windows command line. Then make sure the SSH server is running, for example on Ubuntu with sudo service ssh --full-restart. You will want to leave wsl running as long as you are using Wing with WSL. Otherwise, Wing will not be able to connect to it.
- Use New Project from the Project menu in Wing Pro and then select Create Configuration from the Host menu in the New Project dialog.
- Set the Remote Host Type in the New Remote Host dialog to WSL.
- Set Host Name to the username@ipaddress with which you can connect from Windos to WSL using either ssh.exe or plink.exe. Replace username with the user name running on Linux and ipaddress` with the IP address that ``ip a reports inside your WSL system. The user name is needed even if it is the same as the user running on Windows.
In some (mostly rare) cases you may also need to:
- Set Python Executable to Command Line``to the full path of the Python executable that you wish to use on Linux, if the auto-filled default value ``/usr/bin/python3 is not correct.
- Change the starting port listed by Remote Debug Ports under the Advanced, if the default value of 50050 cannot be used.
- If you are running the SSH server on Linux under a non-standard port, set SSH Port under the Options tab.
- If you are using an older WSL version that allows connecting with username@127.0.0.1 then you will also need to set Manage SSH Tunnels under the Advanced tab of the remote host configuration to Never Create Tunnel. This should not be done if using an IP address other than 127.0.0.1 in the Host Name field.
After submitting the New Remote Host dialog, Wing should install the remote agent on your WSL Linux and confirm that it is working. Then you can continue through the New Project dialog to select or create your source directory and select or create the Python environment to use. See Creating a Project for details.
Once this is done, you will be able to edit, debug, test, search, and manage files on the WSL-hosted Linux installation, or launch commands running on Linux from Wing Pro's OS Commands tool.
To learn more about Wing Pro's remote development capabilities, see Remote Hosts.
To learn more about Wing Pro's features, take a look at the Tutorial in Wing's Help menu or the Quickstart Guide.
Setting up WSL
Here is one way to set up WSL with Ubuntu as the Linux distribution and PuTTY as the SSH client:
Enable WSL and Install Ubuntu Linux:
- Enable WSL in Windows. This is done in the Settings app, on Windows 11 under Apps > Optional features > More Windows features and on Windows 10 under Apps > Apps & features > Related settings / Programs and features > Turn Windows features on and off. Restart Windows when prompted.
- Install Ubuntu from the Microsoft Store.
- Connect to WSL by typing wsl on the command line in Windows and check whether python3 is installed. If not, install it with sudo apt-get install python3
Fix the SSH server on Ubuntu:
- Some versions of Ubuntu under WSL seem to be initially misconfigured so that connecting to the SSH server immediately drops the connection. If you run into this, you can fix the problem by running wsl on Windows to connect to WSL and then on Ubuntu type sudo apt-get purge openssh-server followed by sudo apt-get install openssh-server and then sudo service ssh --full-restart.
Each time you restart Windows or Ubuntu
- Run wsl to start WSL's Linux running. You must leave this running as long as Wing is accessing WSL.
- Run sudo service ssh --full-restart on Ubuntu to make sure the SSH server is started.
Find the IP Address for Ubuntu
- Run wsl on Windows
-
In the resulting WSL prompt, run ip a to get the IP address for eth0. For example, in the following output fragment the IP address is 172.17.134.127 (the number right after inet in the eth0 section):
4: eth0: <BROADCAST,MULTICAST,UP,LOWER_UP> mtu 1500 qdisc mq state UP group default qlen 1000 link/ether 00:15:5d:a8:d9:33 brd ff:ff:ff:ff:ff:ff inet 172.17.134.127/20 brd 172.17.143.255 scope global eth0 valid_lft forever preferred_lft forever
Now you should be able to connect to Ubuntu from Windows using username@ipaddress, with username replaced with your Ubuntu-side user name and ipaddress replaced by the IP address you just found. You can try this with PuTTY's plink.exe or OpenSSH's ssh.exe if you have that, or proceed to creating your Wing project (see above) to use Wing's built-in SSH implementation.
Note that these instructions are for Ubuntu. Other Linux distributions that are also available in the Microsoft Store may require different commands to complete the above steps.
Trouble-Shooting
Remote development to WSL can be slow or unreliable if there are one or more SSH keys on your host system (where the IDE is running) that are not accepted by WSL. This results in Wing trying to use those keys in order, each being rejected, before prompting for a login password. Even after passwords are entered, non-working keys may be tried, slowing down the connection time considerably, or preventing connection from occurring before network timeouts are reached.
If you are having this problem, you can solve it by setting Private Key under the Options tab in your remote host configuration, accessed via Remote Hosts in the Project menu. This ensures the correct key is tried first.
An alternative solution that may also work is to place your SSH public key in the file ~/.ssh/authorized_keys on WSL, so that the key is accepted. Note that if you are using PuTTY, you will need to convert your key to OpenSSH format using puttygen. See Working with PuTTY for details.
For details on diagnosing and fixing other problems with remote development, please see Trouble-Shooting Remote Development Problems.
Related Documents
For more information see:
- Windows Subsystem for Linux provides information on getting starting with WSL.
- Remote Hosts for details on configuring remote development.
- Quickstart Guide contains additional basic information about getting started with Wing Pro.
- Tutorial provides a gentler introduction to Wing Pro's features.
- Wing Pro Reference Manual documents Wing Pro in detail.


