Using Wing with Raspberry Pi
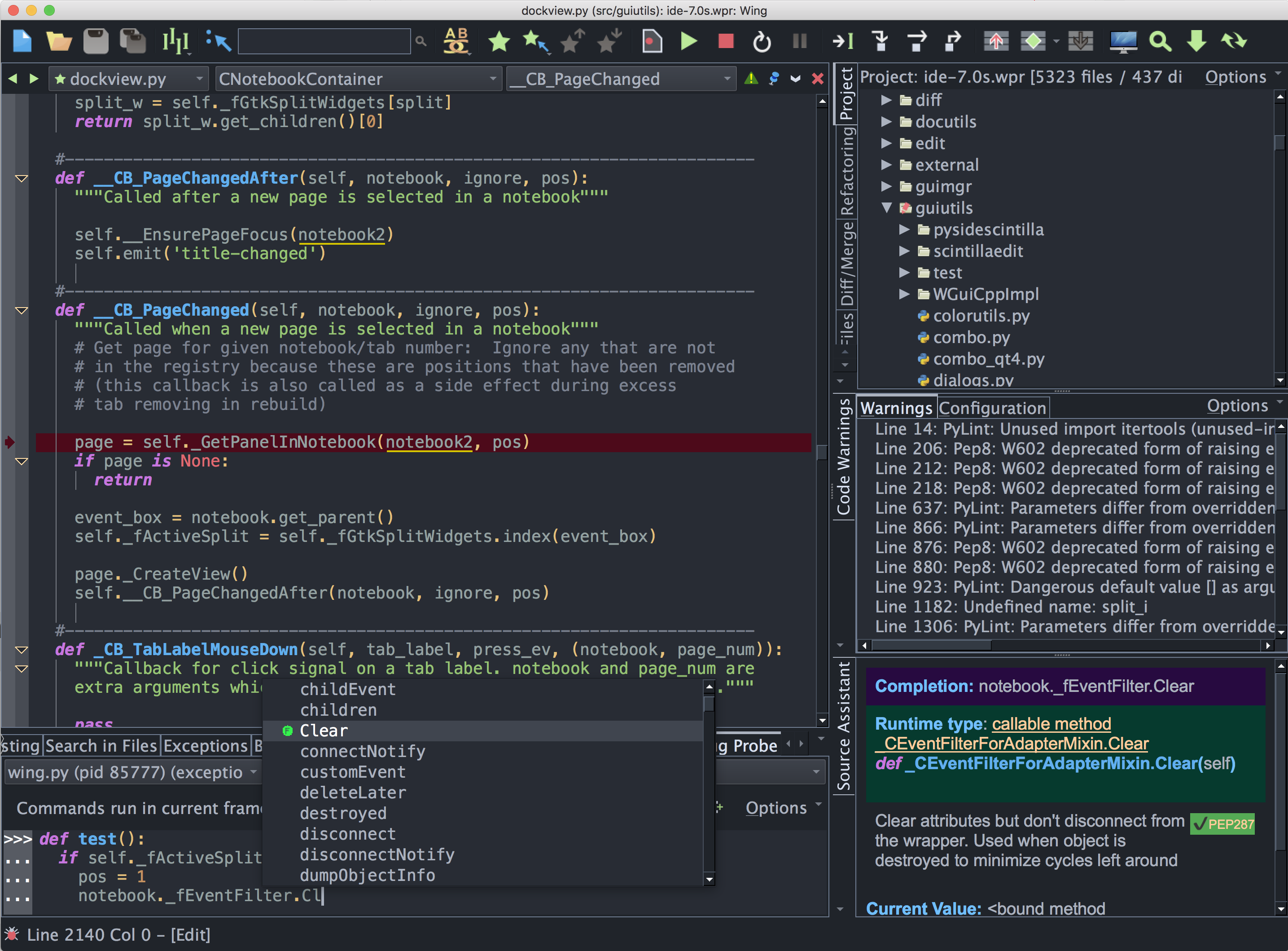
Wing Pro is a Python IDE that can be used to develop, test, and debug Python code running on the Raspberry Pi.
If you do not already have Wing Pro installed, download it now.
This document describes how to configure Wing for Raspberry Pi. To get started using Wing as your Python IDE, please refer to the tutorial in Wing's Help menu or read the Quickstart Guide.
Configuration
Wing Pro does not run on the Raspberry Pi, but you can set up Wing Pro on a computer connected to the Raspberry Pi to work on and debug Python code remotely. This is configured as follows:
- If you do not already have Wing Pro installed, download it now on Windows, Linux, or macOS.
- Make sure you can connect to the Raspberry Pi from the machine where Wing IDE will be running, using ssh (or PuTTY on Windows). If you don't have either ssh or PuTTY, you can also connect using Wing's built-in SSH implementation. See Setting up SSH for Remote Development for a detailed description of the available configuration options. However, in most cases all you need to know is the Raspberry Pi's ip address.
-
If you are using a Raspberry Pi Zero, an old slower model, or have a slow network connection to the Pi, then you should increase some of Wing's default network timeouts to accommodate slower than normal remote system response times. The following preferences should be set:
- Debugger > Network > Network Timeout -- 30 seconds
- Remote Development > SSH Timeout -- 30 seconds
- Remote Development > Hung Connection Timeout -- 20 seconds
- Start up Wing and use New Project from the Project menu to create a project. Select Create New Configuration from the Host menu in the New Project dialog and then select Raspberry Pi for the Remote Host Type in the New Remote Host dialog.
-
Then fill in the New Remote Host fields as follows:
- Identifier -- Set this to rasp or some other short identifier for the Raspberry Pi. This name is used only within Wing.
- Host Name -- Set this to the string you use to SSH into the Raspberry Pi. In most cases you'll need both a username and IP address, such as pi@192.168.0.2.
Note that you can edit your configuration later, or add remote hosts to any project, from the Remote Hosts item in the Project menu.
- Next click OK to create the remote host configuration. Wing will attempt to install the remote agent and then establish a connection to the Raspberry Pi. If this fails, details of the SSH command's output will be given in the resulting dialog.
-
Once you have the remote agent working, continue through the New Project dialog to select or create your source directory and select or create the Python environment to use. See Creating a Project for details.
After you press Create Project Wing will create a new untitled project configured to work with your Raspberry Pi. Save it to local disk from the Project menu, for example as rasp.wpr.
Once this is done, you can open files from the Project tool, with Open From Project and in other ways, and work with them as if they were on your local machine. That includes debugging, running unit tests, issuing revision control commands, searching, running a Python Shell or OS Commands remotely, and using other features like goto-definition, find uses, and refactoring.
Related Documents
For more information see:
- Raspberry Pi home page for documentation and downloads.
- Quickstart Guide contains additional basic information about getting started with Wing.
- Tutorial provides a gentler introduction to Wing's features.
- Wing Reference Manual documents Wing in detail.


