Remote Python Development
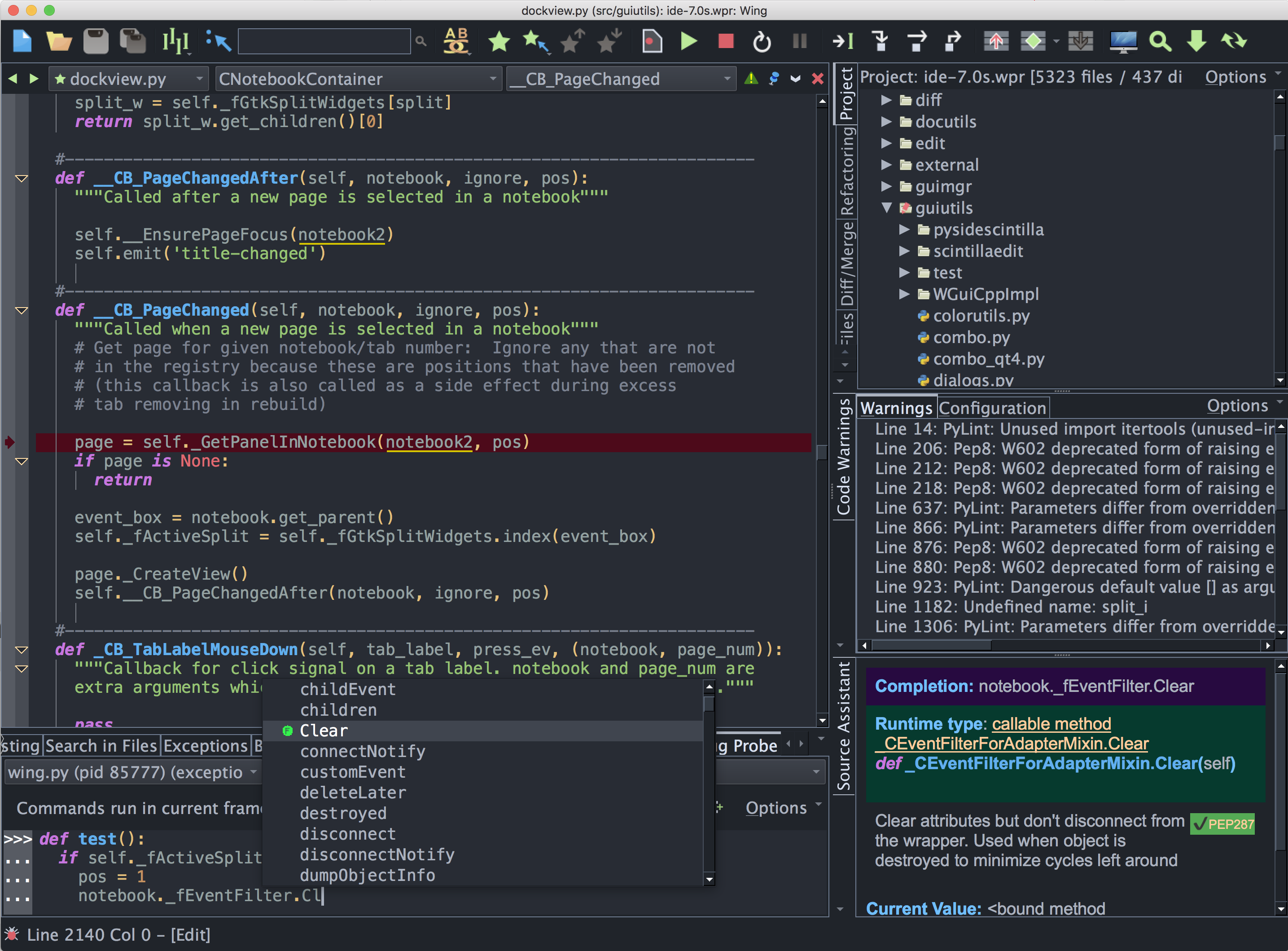
Wing Pro can connect securely to a remote host, VM, or container, in order to work with files on the remote system in the same way that Wing supports working with files on your local system. Editing, debugging, testing, searching, version control, Python Shell, OS Commands, and other features all work with remote systems.
Currently, Wing can work remotely to macOS and Intel or ARM Linux systems. This includes any PEP 513 compatible Intel Linux system and ARM systems like Raspberry Pi and Jolla phone. We are still expanding the range of remote systems that we support. For a detailed list of the remote host types supported in the current release, please see Supported Platforms. If you try a device and cannot get it working, don't hesitate to email support@wingware.com for help.
Configuration
Before you can set up remote development in Wing, you need to be able to connect to your remote system using SSH. This can be tested outside of Wing with ssh on Linux and macOS or either OpenSSH (provided by Cygwin, Git Bash, or similar) or PuTTY on Windows. If you don't have either ssh or PuTTY, Wing falls back to using its own built-in SSH implementation. See Setting up SSH for Remote Development for a detailed description of all the available configuration options. However, in most cases all you will need to know is the user name and the ip address or host name of the remote system.
Creating a Project
To set up a new project that works with a remote host, select New Project from the Project menu and choose Create New Configuration from the Host menu in the New Project dialog. Then enter an Identifier to use for the remote host and the Host Name or ip address (optionally in the form username@hostname). You only need to specify Python Executable if python is not on the PATH on your selected remote host or you want to select one of several Python installations.
For example, here is a configuration to access a Linux system on a local network from macOS:
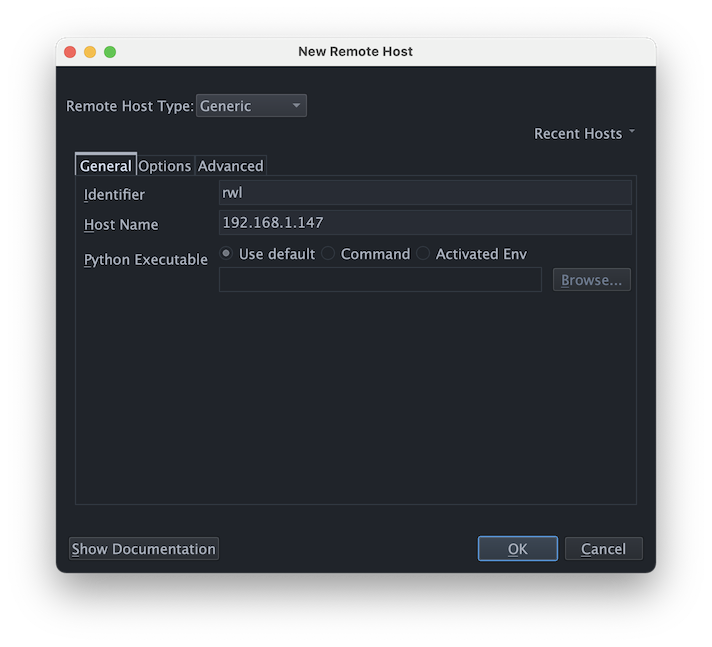
The press OK to create the remote host configuration and install the remote agent if necessary.
If the remote agent needed to be installed or upgraded then Wing will briefly show a status dialog during installation and inspection of the remote system, followed by a confirmation dialog:
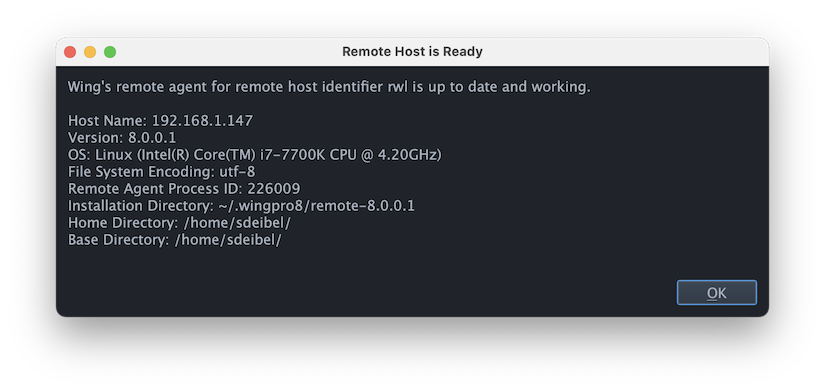
Close this dialog and you will see that the new remote host configuration has been selected for your new project:
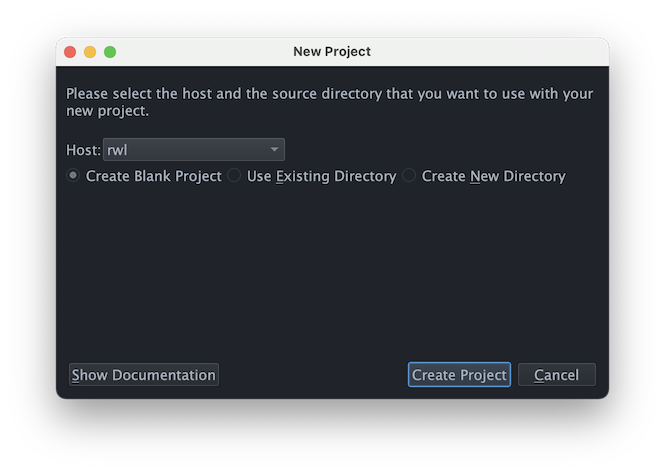
You can now continue by selecting or creating your source directory and selecting or creating a Python environment to use with the project. See Creating a Project for details on the configuration options.
After you press the Create Project button in the New Project dialog, Wing will set up your project. You can then save the project to local disk with Save Project in the Project menu.
Using Your Project
If you bring up the Python Shell from the Tools menu, you should be able to interact with the Python environment you selected on your remote host. For example, here is Python running remotely on a CentOS 6 system from Wing on macOS:
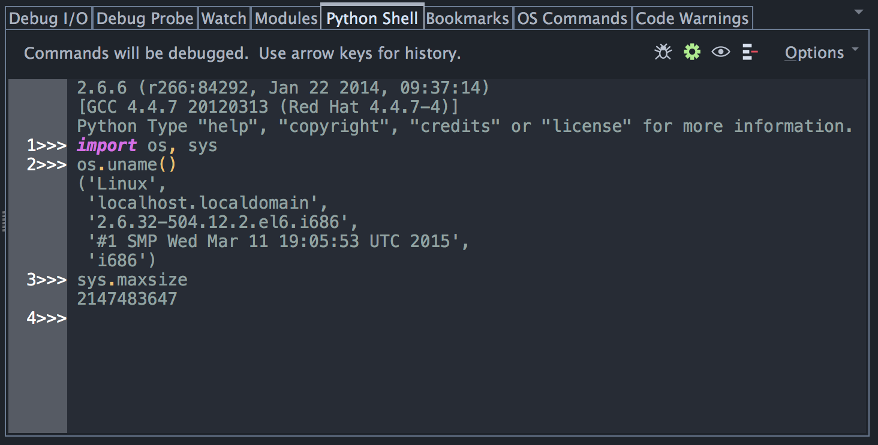
To debug, open a file from the directory you added to the project and select Start/Continue in the Debug menu. Wing launches the file in the debugger on the remote host and will reach breakpoints and exceptions. Debugging a remote file works the same way as for local files. You can use the Debug Console, Stack Data, Watch and other tools to inspect and debug your code.
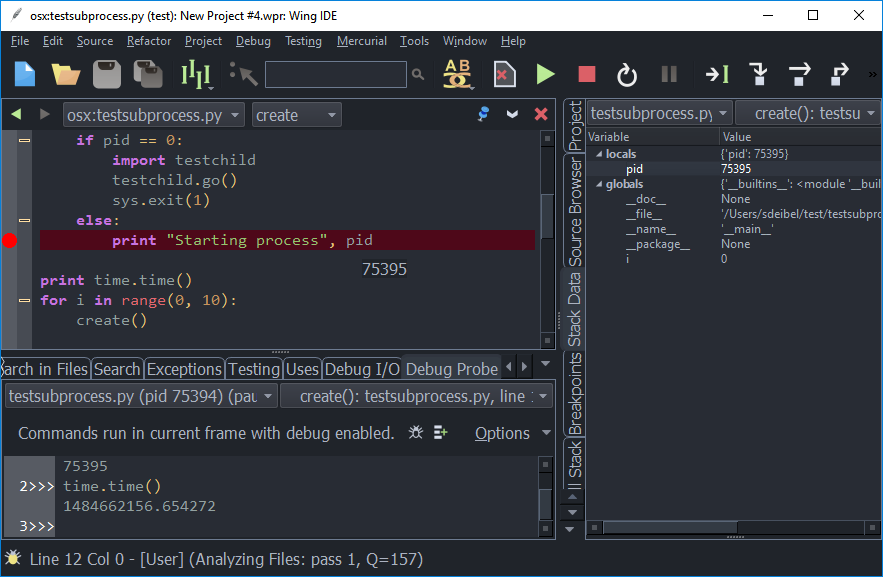
Other tools, including the Testing tool for unit testing, the version control integrations, and OS Commands for executing non-Python command lines all work on the remote host.
Details
The remote host configuration you created along with your project is stored inside your project file. You can view and edit the configuration, or create other remote host configurations, from Remote Hosts in the Project menu:
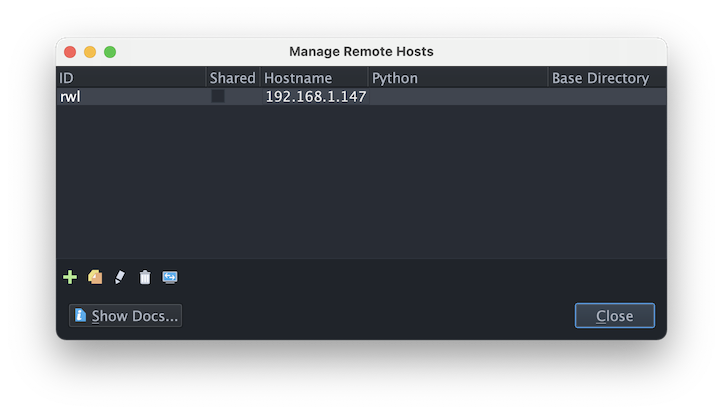
It is possible to set up multiple remote host configurations for one project, but the project's Python Executable in Project Properties (from the Project menu) can only point to one of the remote hosts, and that is where the Python Shell and debug processes are run. Changing the Python Executable is what determines whether a project points to local disk or some remote system. Here are the Project Properties that were set up automatically in the project we created above:
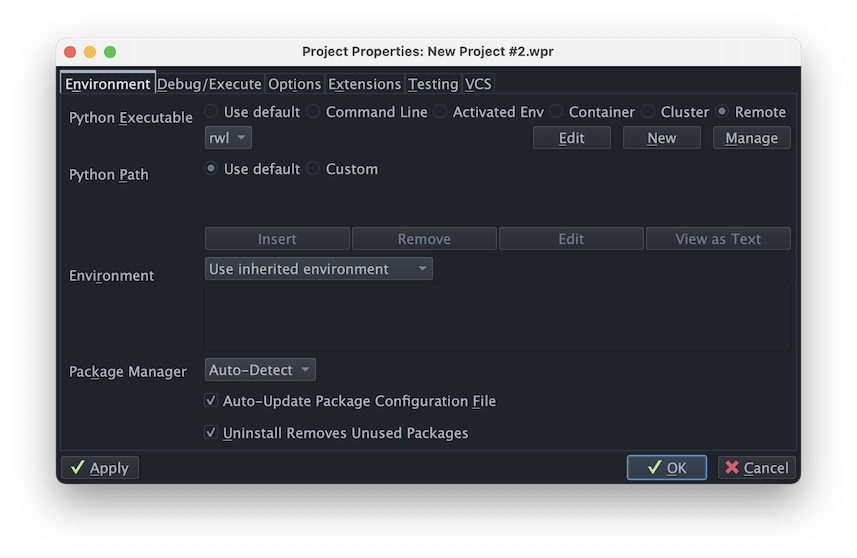
Remotely Stored Projects
In this example, we stored the project file on local disk, but project files can also be stored on the remote host. In that case, the remote host configuration needs to be checked as Shared. This stores the remote host configuration locally so that it can be used to access the remote project later with Open Remote Project from the Project menu.
You can also use this feature to remotely open a regular locally created Wing project.
Remote Display with X11
To work with code that displays a user interface, you can forward X11 display to occur on the machine where Wing is running. This is done by checking the Forward X11 option in your remote host configuration, under the Options tab.
Unless Wing is running on Linux, you will also need to install and run an X11 server on the machine where Wing is runing, for example XQuartz on macOS or MobaXTerm on Windows.
Further Reading
For more information see:
- Remote Hosts for more detailed instructions and advanced configuration options.
- Remote Web Development describes how to set up remote development where the debug process is launched from outside of the IDE, for example by a web server or framework.
- Quickstart Guide contains additional basic information about getting started with Wing.
- Tutorial provides a gentler introduction to Wing's features.
- Wing Reference Manual documents Wing in detail.
Please don't hesitate to contact support@wingware.com if you need help getting remote development working.


