Using Wing with GTK and PyGObject
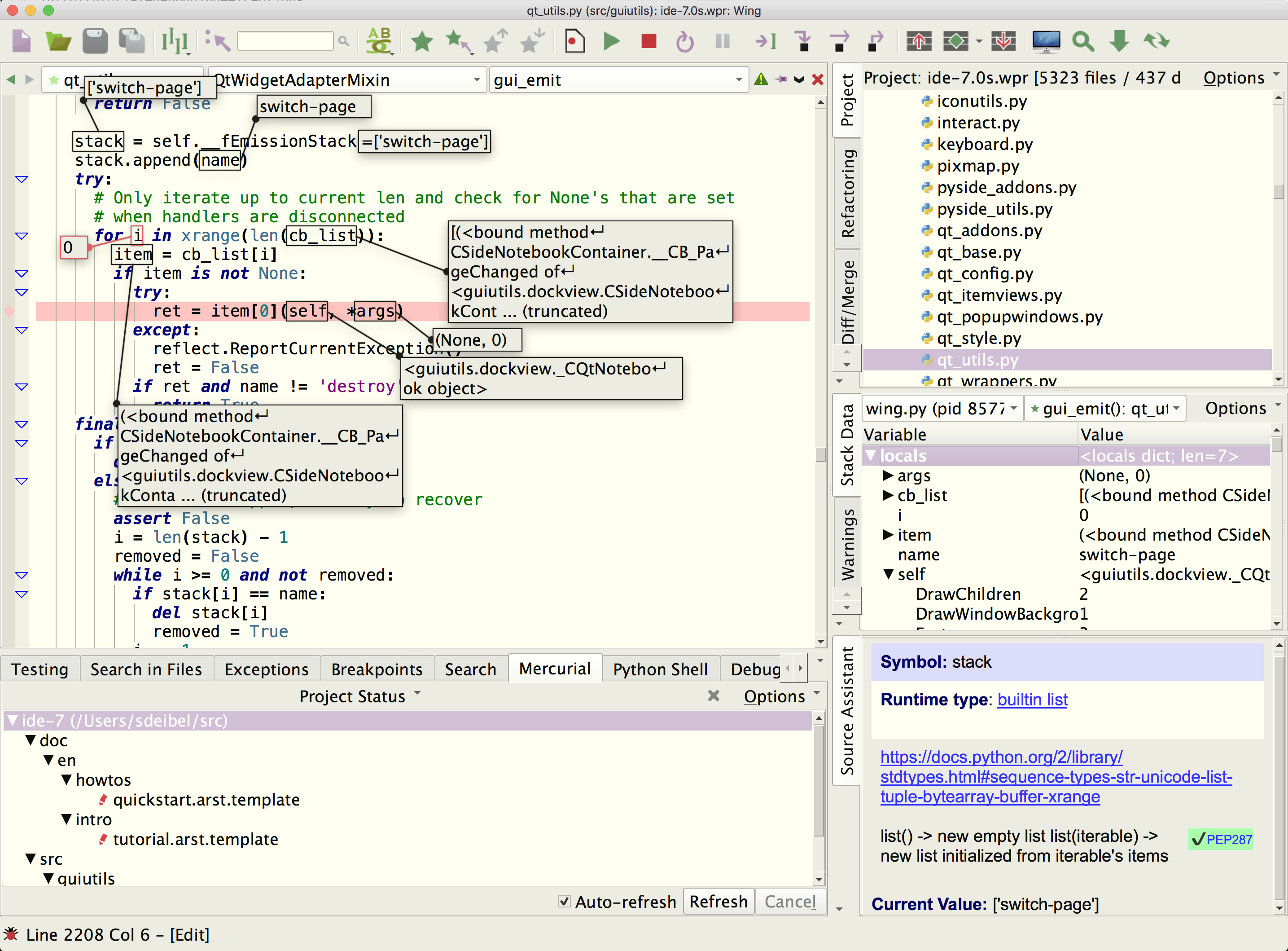
Wing Pro is a Python IDE that can be used to develop, test, and debug Python code written for GTK using PyGObject.
If you do not already have Wing Pro installed, download it now.
This document describes how to configure Wing for GTK and PyGObject. To get started using Wing as your Python IDE, please refer to the tutorial in Wing's Help menu or read the Quickstart Guide.
Introduction
PyGObject implements Python bindings for GTK, an open source GUI development toolkit.
While Wing does not provide a GUI builder for GTK, it does provide advanced editing, debugging, testing, and code inspection capabilities for Python, and it can be used with other available GUI builders, as described below.
Installation and Configuration
Take the following steps to set up and configure Wing for use with PyGObject:
- Install PyGObject as described in the PyGObject documentation.
- Install Wing if you don't already have it.
- Start Wing from the Start menu on Windows, the Finder or macOS, or by typing wing11.0 on the command line on Linux.
- Select Show Python Environment from the Source menu. If the Python version reported there doesn't match the one you're using with PyGObject, then select Project Properties from the Project menu and set Python Executable.
- Locate and open the Python main entry point for your PyGObject-based application and then select Add Current File from the Project menu to add it to your project.
- Set your Python main entry point for debugging with Set Current as Main Entry Point in the Debug menu.
- Save your project to disk. Use a name ending in .wpr.
Test Driving the Debugger
Now you're ready to try out the debugger:
Start debugging with the Start / Continue item in the Debug menu. Uncheck the Show this dialog before each run checkbox at the bottom of the dialog that appears and select OK.
Your application should start up. If its main window doesn't come to front, bring it to front from your task bar or window manager.
Next locate and open Python source code that you know will be reached when you use your application and set a breakpoint by clicking on the margin to the left of the code. Then trigger the breakpoint by performing an action in your application that results in execution of the code at that line.
From here, you can step through code or inspect the program state with Stack Data and other tools. In Wing Pro, the Debug Console provides a command line that allows you to interact with the current stack frame in your debug process. All the debugging tools are available from the Tools menu.
See the Wing Tutorial and Quick start for more information.
Improving Auto-Completion
PyGObject uses lazy (on-demand) loading of functionality to speed up startup of applications that are based on it. This prevents Wing's analysis engine from inspecting PyGObject-wrapped APIs and thus the IDE fails to offer auto-completion.
To work around this, use Fakegir, which is a tool to build a fake Python package of PyGObject modules that can be added to the Source Analysis > Advanced > Interface File Path preference. The parent directory of the generated gi package should be added; if the defaults are used, the directory to add is ~/.cache/fakegir.
Fakegir's README.md provides usage details.
Don't add the Fakedir produced package to the Python Path defined in Wing's Project Properties because code will not work if the fake module is actually on sys.path when importing any PyGObject-provided modules.
Once this is done Wing should offer auto-completion for all PyGObject-provided modules and should be able to execute and debug your code without disruption.
Using a GUI Builder
Wing doesn't include a GUI builder for PyGObject but it can be used with an external GUI builder like Glade. Wing will automatically reload files that are generated by the GUI builder.
Related Documents
For more information see:
- GTK using PyGObject websites.
- Quickstart Guide contains additional basic information about getting started with Wing.
- Tutorial provides a gentler introduction to Wing's features.
- Wing Reference Manual documents Wing in detail.


