Tutorial: Getting Around Wing
Let's start with some basics that will help you get around Wing while working with this tutorial.
Wing's user interface is divided into an editor area and two toolboxes separated by draggable dividers. Try pressing F1 and F2 now to show or hide the two toolboxes. Also try Shift-F2 to maximize the editor area temporarily, hiding both tool areas and toolbar until Shift-F2 is pressed again.
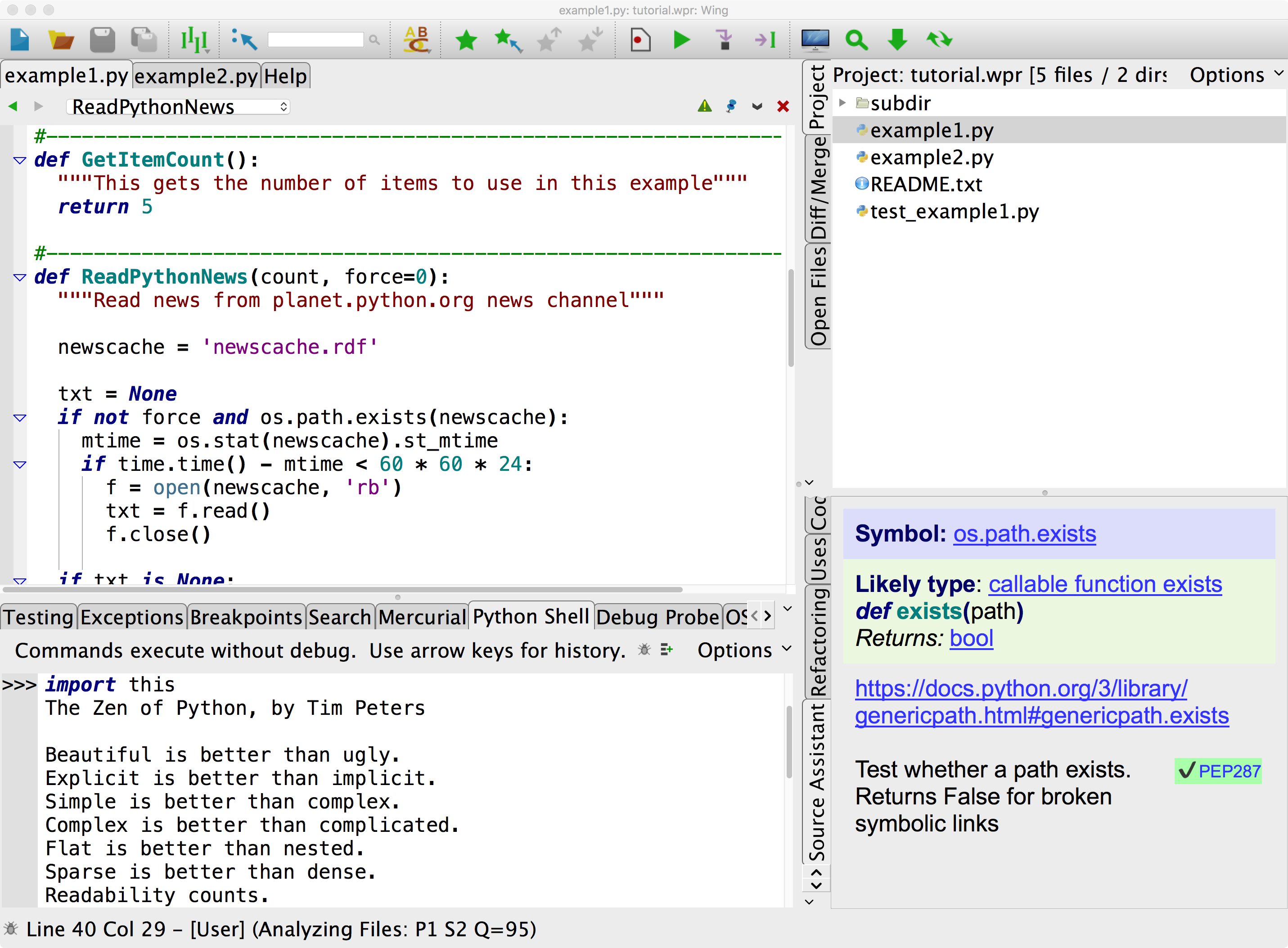
Tool and editor tabs can be dragged to rearrange the user interface, optionally creating a new split or moving them to a separate window. Right click on the tabs for a menu of additional options, such as adding or removing splits or to move the toolbox from right to left. The number of splits shown by default in toolboxes will vary according to the size of your display.
Notice that you can click on an already-active tool tab to minimize that tool area. Click again on any tab to restore the toolbox to its previous size.
See User Interface Layout for details.
Context Menus
In general, right-clicking provides a menu for interacting with or configuring a part of the user interface. On some systems you may need to configure your track pad to allow right-clicking, or use a keyboard modifier to emulate a right mouse click.
Splitting the Editor Area
Splitting your editor area makes it easier to get around this tutorial. To do this now, right-click on the editor tab area and select Split Side by Side. On small monitors and laptops, it may be preferable to create a new window for the tutorial by right-clicking on its tab and selecting Move Wing Help to New Window.
By default, the editor shows all open files in all splits, making it easy to work on different parts of a file simultaneously. This can be changed by unchecking Show All Files in All Splits in the right-click context menu on the editor tabs.
Configuring the Keyboard
Use the Edit > Keyboard Personality menu to tell Wing to emulate another editor, such as Visual Studio, VI/Vim, Emacs, Eclipse, XCode, MATLAB, or Brief.
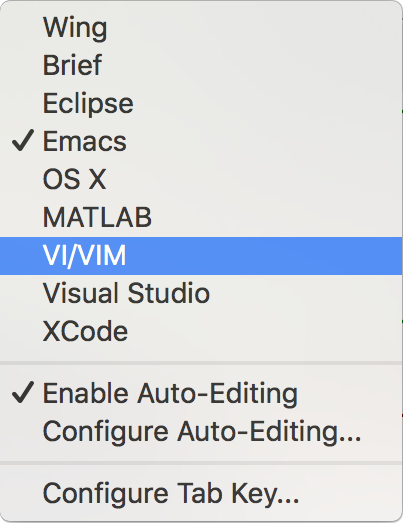
The Configure Tab Key item in the Edit > Keyboard Personality menu can be used to select among available behaviors for the Tab key. The default is to match the selected Keyboard Personality.
When the Keyboard Personality is set to Wing, Tab acts differently according to context. For example, if lines are selected, repeated presses of Tab moves the lines among syntactically valid indent positions. And, when the caret is at the end of a line, pressing Tab adds one indent level.
See Keyboard Personalities for details.
Accessing Preferences
Preferences for controlling how Wing Pro looks and behaves are available from the Edit > Preferences menu item (or Wing Pro >> Preferences on macOS). Try this now so you will remember how to bring up the preferences dialog as you work through the rest of this tutorial. However, it's best not to delve into all of the available options right away. The next few sections will highlight some of the more important ones that are worth looking at now.
Auto-Editing
Wing Pro implements a variety of auto-editing operations, which are designed to speed up typing and reduce common errors. A subset of the available operations that does not require learning different keystrokes is enabled by default. For example, when ( is typed Wing will enter the closing ) automatically. If the closing ) is pressed anyway, Wing just skips over it. Auto-editing can be disabled as a whole using the Editor > Auto-editing > Enable Auto-Editing preference or individual operations can be selected.
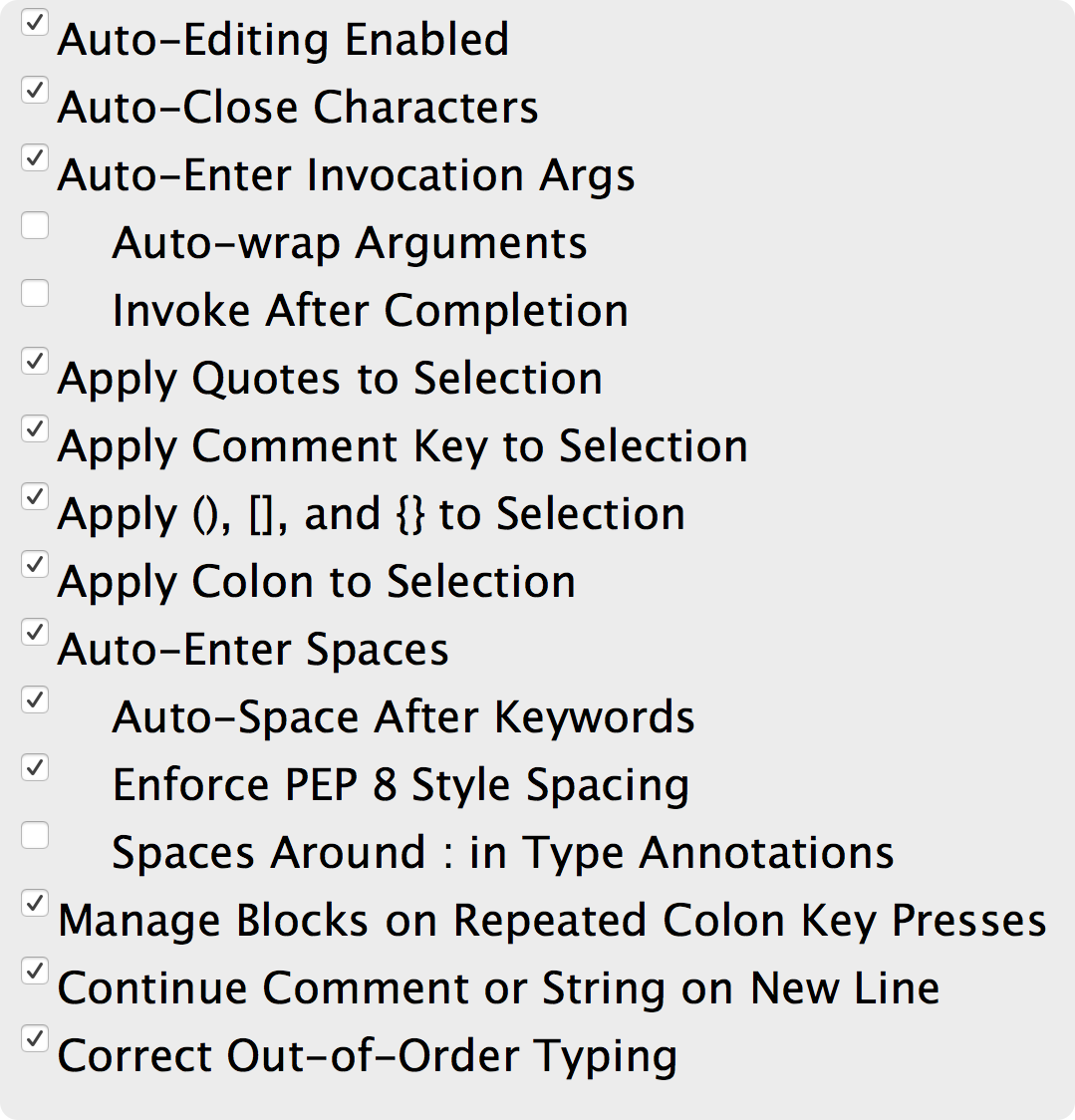
This topic will be covered in more detail later in the tutorial.
Auto-Completion
There are many options for Wing's auto-completer. These are set in the Editor > Auto-completion preferences group. For example, if you want to use the Enter key for completion, you may wish to select that now in the Editor > Auto-completion > Completion Keys preference.
Colors and Dark Mode
The default display mode on Windows and macOS is to emulate the native look for the OS as much as possible. On Windows, this is always a light theme. On macOS, Wing tracks the OS's light or dark display setting as it changes. On Linux, Wing cannot match the OS display style and instead uses a dark display theme by default.
The colors for the user interface can be selected with the User Interface > Display Mode, User Interface > Light Theme and User Interface > Dark Theme preferences.
The colors used in editor areas and some of the tools, including the Python Shell, can be set independently with the User Interface > Light Editor and User Interface > Dark Editor preferences.
The following screenshot was created by setting Display Mode to Use Dark Theme and selecting One Dark for the Dark Display Theme. This display mode will be used in the rest of this tutorial:
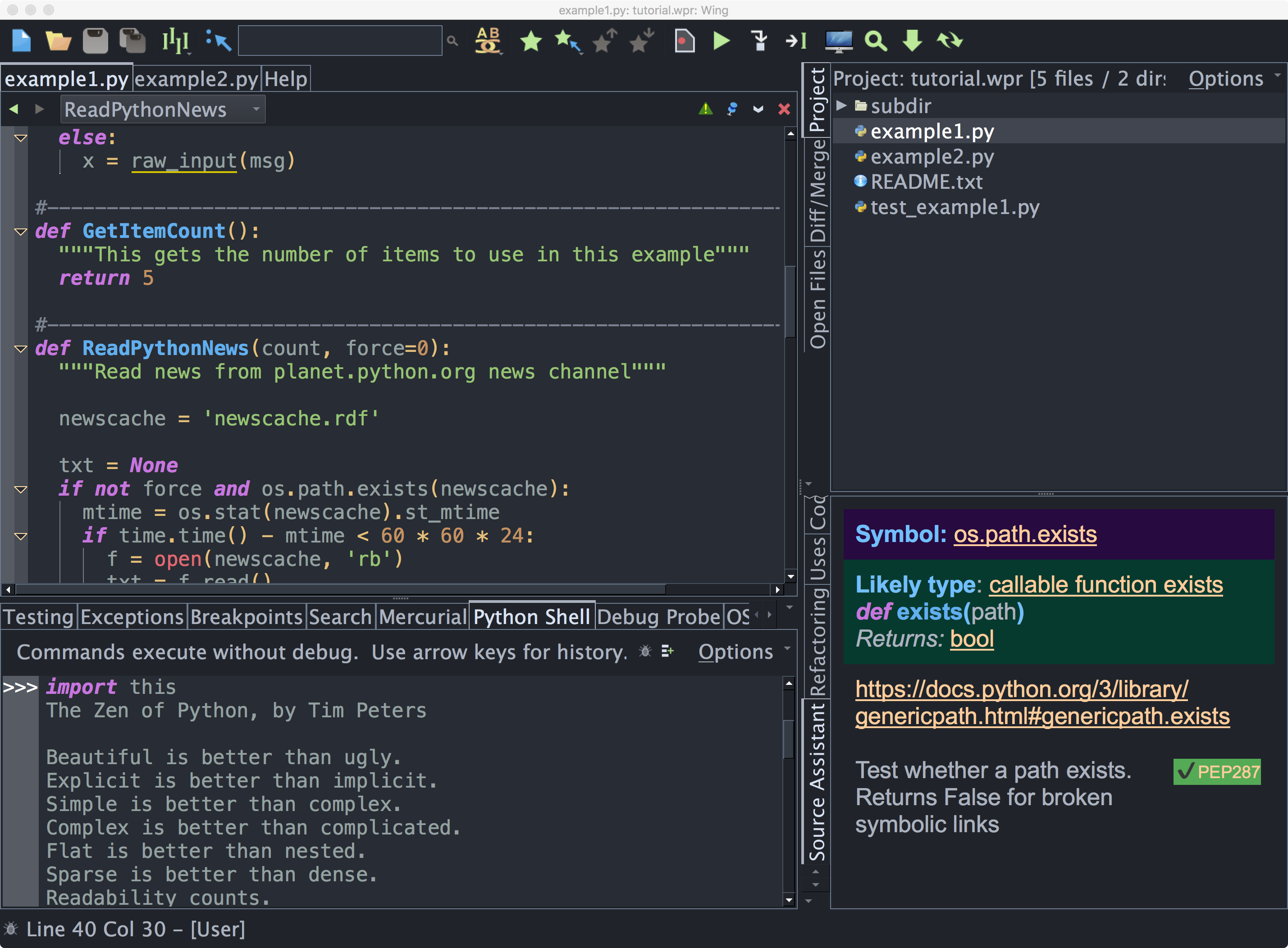
Other Configuration Options
To set the fonts in the user interface and editor, change the User Interface > Fonts > Display Font/Size and User Interface > Fonts > Editor Font/Size preferences.
The size and type of tools used in the toolbar at the top of Wing's window can be changed by right-clicking on one of the enabled tools.
For more information on adjusting the user interface to your needs, see Customization.

