Installing Your License
Wing Pro requires a license in order to run, either a trial license obtained from Wing at startup, or a purchased license. If Wing is running without any license at all it displays the following dialog at startup:
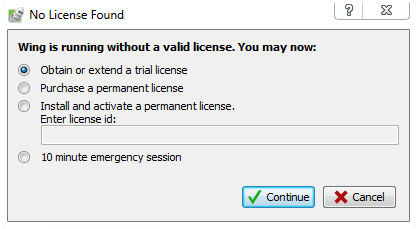
From here, you can choose either to start a trial, visit the Wingware store to purchase a license, activate a purchased license, or start a 10-minute emergency session running without any license.
Starting a Trial
To start a full-featured time-limited trial, select the first option in the dialog above and then press Continue. You will be offered the option to connect directly to wingware.com to complete the activation of the trial, or to activate manually, as described below.
Trials are valid for 10 days, with an option to extend twice for up to 30 days total (or more on request by sending the trial license id to sales@wingware.com).
While Wing is running on a trial license, a reminder dialog is shown at startup, with the option to obtain or activate a purchased license.
If you run into problems or need additional evaluation time, please email your trial license id to sales@wingware.com.
Activating a Purchased License
Purchased licenses may either be non-expiring Perpetual licenses for a particular major version of Wing or expiring Annual licenses. See License Terms for details on the available license types.
All licenses must be activated on each machine where they are used by entering the license into the license dialog at startup. If Wing Pro already has a valid trial license, a different dialog is shown initially, with a button for activating a permanent license. Or, if Wing has already been started and is running on a trial license, Enter License in the Help menu can be used to enter the permanent license.
In all of these cases, the purchased license id from your license delivery email must be pasted or typed into the activation dialog. Then press Continue to select how to activate the license.
The most convenient way to activate a license is to ask Wing Pro to connect directly to wingware.com (which it does via https, TCP/IP port 443):
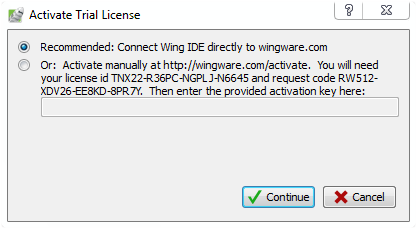
If you're unable to connect directly, you can go to https://wingware.com/activate in your browser or on another device to enter the license id and activation request code obtained from the license dialog (the second option in the above screenshot). You will be given an activation key which you can then enter into Wing's dialog box to complete the activation. This is exactly the same exchange of information that occurs when Wing Pro connects directly to wingware.com to obtain a trial license.
If activation fails, Wing will provide a way to configure an HTTP proxy. Wing tries to detect and use proxies by default but in some cases they will need to be manually configured. Please ask your network administrator if you do not know what proxy settings to use. See also how to determine proxy settings.
Obtaining Additional Activations
If you run out of activations, you can use the self-serve license manager or email us at sales@wingware.com to obtain additional activations on any valid license.
Transferring a License
Wing Pro Commercial Use licenses may be transferred from one individual to another, as needed from time to time as employees come and go or change roles. To do this the current user must stop using Wing before the new user starts using the license. The license activation may be removed from the current user's machine as described in the next section.
Deactivating a License
If you wish to deactivate and remove your license id from a machine, click License in Wing's About dialog box and then Deactivate. This will remove the license activation and quit Wing.
Note that this just removes your license id from the machine. If you are out of activations you will still need to follow the instructions in Obtaining Additional Activations above.
Activating on Shared Drives
If Wing's Settings Directory (where the license activation is stored) is accessed from several different computers, the license must be reactivated once on each computer. The resulting extra activations will be stored in the settings directory as license.act1, license.act2, and so forth, and Wing will automatically select the appropriate activation depending on where it is running.
A Vendor File (described below) can be used to automate activation on each additional computer.
Computer Labs
Computer labs consisting of identical hosts mirrored from a master may accept a single activation of a license for all the hosts. This may be used for site licenses and free permanent educational use licenses as follows:
- Activate the license on the master host
- Move the license.act file from the Settings Directory to the Wing installation directory (on macOS, place it into Content/Resources within the application bundle)
- Mirror the activation to all the clones
Note that Wing's acceptance of a shared activation in this configuration in no way relieves you of the responsibility to pay for one license per user.
Vendor Files
To make it easier to reactivate in a case where Wing is on a shared drive, and for computer labs where the above method does not work, you can store your license code in the file resources/vendor in your Wing installation, in the following form:
license="XXXXX-XXXXX-XXXXX-XXXXX"
This file should be named vendor (without any extension) and go into the existing resources directory in the top level of your Wing installation (or on macOS, within Content/Resources/resources inside the application bundle). You will need to create the file if it does not exist.
Once this is done Wing will read this file at startup and try to automatically activate the license, prompting you only if the activation fails. If many activations are expected, you will need to contact sales@wingware.com to obtain additional activations for your license.
Country or Region of Use
Most Wing Pro licenses are Worldwide licenses that may be used in any country or region. Some discounted licenses may be designated as geographically restricted licenses, for use in a specific country or region. These licenses are invalid and may fail to activate elsewhere.


