Using Wing with wxPython
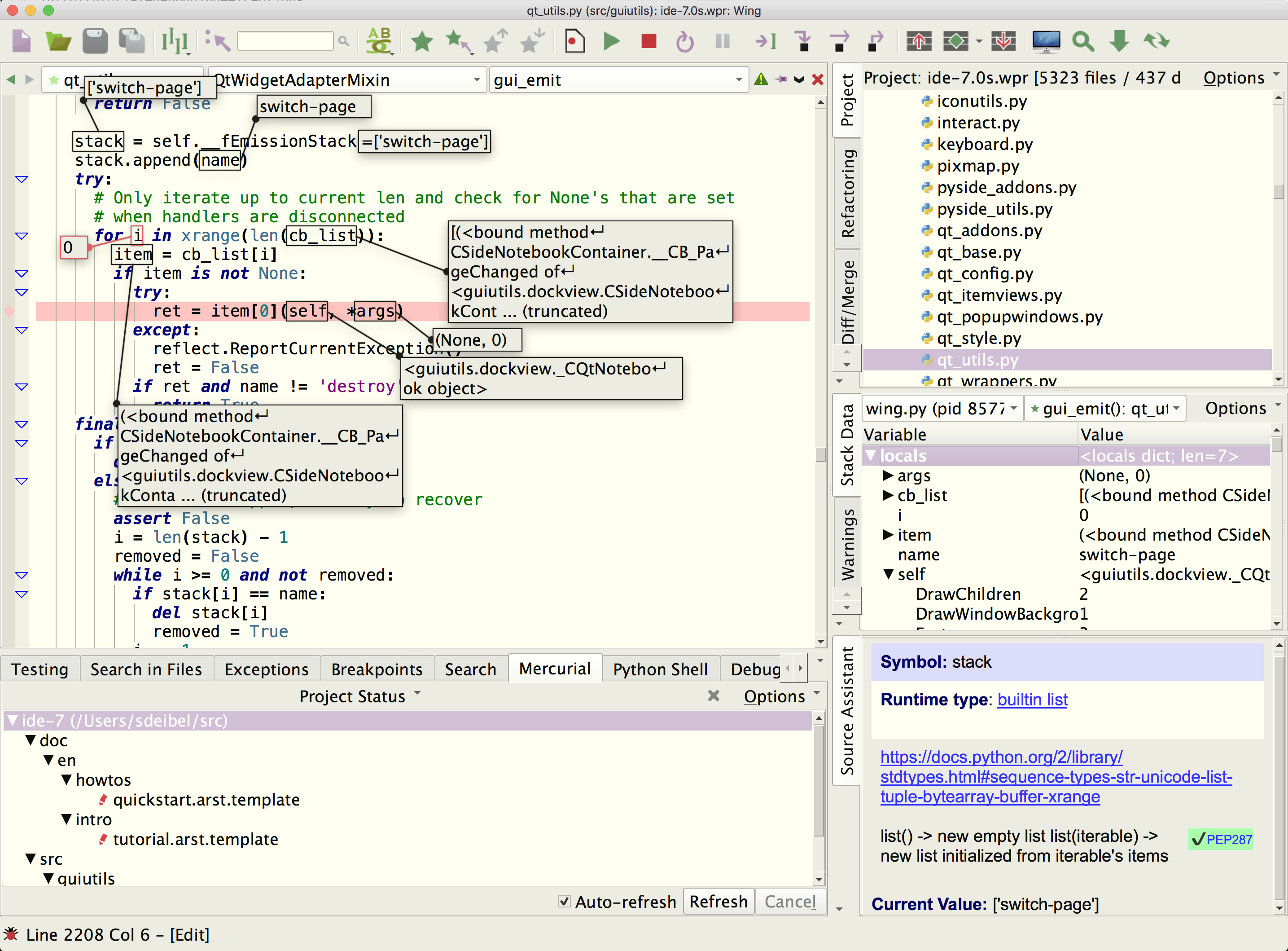
Wing Pro is a Python IDE that can be used to develop, test, and debug Python code written for the wxPython cross-platform GUI development toolkit.
If you do not already have Wing Pro installed, download it now.
This document describes how to configure Wing for wxPython. To get started using Wing as your Python IDE, please refer to the tutorial in Wing's Help menu or read the Quickstart Guide.
Introduction
wxPython is a good choice for desktop application developers that want to use Python. It is available for Windows, Linux, and macOS and provides native look and feel on each of these platforms.
While Wing does not provide a GUI builder for wxPython, it does provide advanced editing, debugging, testing, and code inspection capabilities for Python, and it can be used with other available GUI builders, as described below.
Installation and Configuration
Take the following steps to set up and configure Wing for use with wxPython:
- Install wxPython as described on the wxPython Downloads page. Be sure to install also the wxPython demo and samples.
- Install Wing if you don't already have it.
- Start Wing from the Start menu on Windows, the Finder or macOS, or by typing wing11.0 on the command line on Linux.
- Select Show Python Environment from the Source menu. If the Python version reported there doesn't match the one you're using with wxPython, then select Project Properties from the Project menu and set Python Executable.
- Locate and open wxPython's demo.py into Wing and then select Add Current File from the Project menu to add it to your project. If you can't find demo.py but have other wxPython code that works, you can just use that. However, you'll need to adapt the instructions in the rest accordingly.
- Set demo.py as main entry point for debugging using the Set Current as Main Entry Point item in the Debug menu.
- Save your project to disk. Use a name ending in .wpr.
Test Driving the Debugger
Now you're ready to try out the debugger:
Start debugging with the Start / Continue item in the Debug menu. Uncheck the Show this dialog before each run checkbox at the bottom of the dialog that appears and select OK.
The demo application will start up. If its main window doesn't come to front, bring it to front from your task bar or window manager. Try out the various demos from the tree on the left of the wxPython demo app.
Next open ImageBrowser.py, located in the same directory as demo.py. Set a breakpoint on the first line of runTest() by clicking on the dark grey left margin. Go into the running demo app and select More Dialogs / ImageBrowser. Wing will stop on your breakpoint.
From here, you can step through code or inspect the program state with Stack Data and other tools. In Wing Pro, the Debug Console provides a command line that allows you to interact with the current stack frame in your debug process. All the debugging tools are available from the Tools menu.
See the Wing Tutorial and Quick start for more information.
Using a GUI Builder
Wing doesn't include a GUI builder for wxPython but it can be used with other tools, such as wxGlade or wxFormBuilder. Wing will automatically reload files that are generated by the GUI builder.
Related Documents
Wing provides many other options and tools. For more information:
- wxPython website
- Quickstart Guide contains additional basic information about getting started with Wing.
- Tutorial provides a gentler introduction to Wing's features.
- Wing Reference Manual documents Wing in detail.


