Using Wing Pro with LXC/LXD Containers
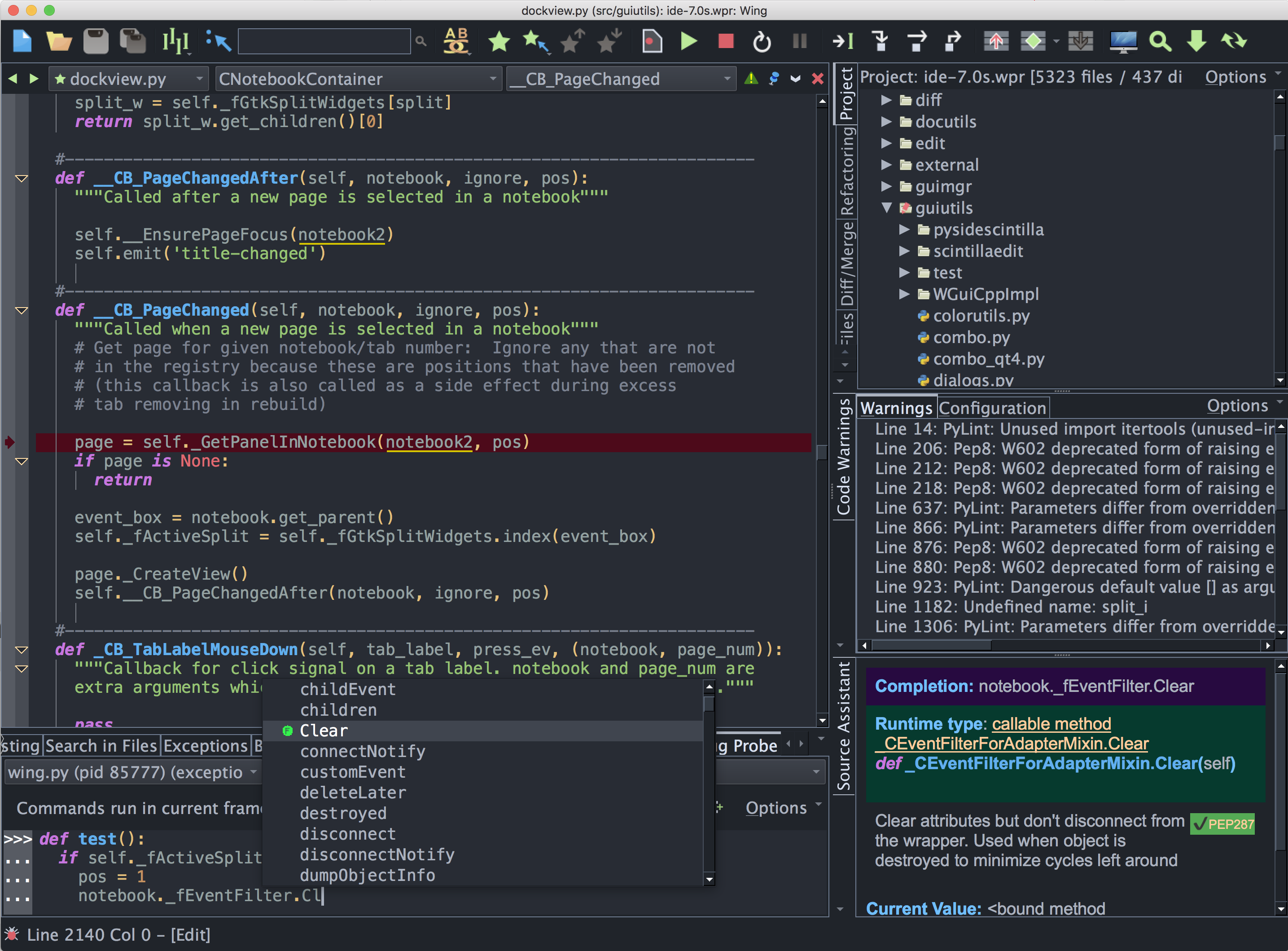
Wing Pro is a Python IDE that can be used to develop, test, and debug Python code running on LXC Linux containers hosted by LXD.
This document describes how to create a new Wing Pro project for Python development on a Linux container.
Getting Started
Before you can work with Linux containers in Wing, you will need to install and configure LXD.
You should also install Wing Pro on your host system if you don't already have it.
Overview of LXC/LXD
LXC implements Linux containers, which provide a light-weight form of virtualization that is useful for its security, standardization of runtime environment, and ability to support scalable deployment. LXD is the next-generation toolset for controlling LXC containers.
LXC/LXD use standard preconfigured container images that are managed in a curated library and downloaded automatically, as needed to run your containers. Each container may contain copies of files from the host system, either copied into place or provided by file sharing as the container runs. Containers do not have any access to the host file system unless file sharing is configured, and then they can only write into the shared areas.
Some LXC/LXD containers, depending on configuration, can access the host system and/or other containers in a cluster through a network connection. It is also possible to map network ports from the host system into the container, to facilitate development of network services and websites.
Wing Pro supports only the newer LXD command line interface. It requires that the container has network access to the host system, which is enabled by default when a container is created. The container must also have Python installed on it, which most Linux systems do.
Creating a Container
You will first need to create a container instance, as follows:
lxc launch ubuntu:20.04 demo
You can replace ubuntu:20.04 with any image that includes Python. Type the following to see a list of all available images:
lxc image list images:
The name demo may also be replaced, with any other name for the new container instance.
Configuring Your Project
To set up a Wing project that uses your LXD container, select New Project from the Project menu, select Create Blank Project, and press the Create Project button.
After your project has been created, select Project Properties from the confirmation dialog or Project menu. Then set Python Executable to Container and press New to create a new container configuration. Enter at least the following fields:
- Identifier is any short name for the container instance. It does not have to be the same as used in lxc launch above, and is used only within Wing to identify the container.
- Type should be set to LXC/LXD.
- Image ID is the image name you gave in your lxc launch call (demo in the example above).
You may also need to set Python Executable under the Options tab of the container configuration, if there is no executable called python on the container. This is needed on Ubuntu 20.04 (the image used in the example above) because only python3 exists there. If you used that image, select Command Line and enter python3.
Once you press OK in the new container configuration dialog, the new container will be entered into the Project Properties dialog and you can submit that to finish project configuration.
Now is a good time to save your project to disk from the new project confirmation dialog or using Save Project in the Project menu.
Testing the Container
At this point, Wing should start up the container automatically. The Python Shell tool in Wing, available in the Tools menu, will also restart using the new configuration, so you can interact with the Python installation on the container.
The status of the container can be seen in the Containers tool from the Tools menu. It can be restarted by right-clicking in the list of containers found there.
Developing Code
Now you have a working container integration but there is not yet any Python code that can be run on the container. To add that, use New in the File menu, and enter a simple test file as follows:
print('Hello World')
Then create a directory on your host system and save the file there as test.py.
Next, add a file mapping to your container configuration by selecting Containers from the Project menu, editing the container, and adding an entry to the File Mappings list. The Host entry is the full path to the directory where your just wrote your test.py and Container is the full path where you want to mount that directory on the container. For example:
- Host: /home/testuser/demo
- Container: /app
Note that if your container already has a mapping set up in its configuration, you will need to uncheck Establish Mappings under the File Mappings field to prevent Wing from trying to create the mappings when the container is launched. Then that is unchecked, the mappings listed here are used only to determine which files on the host match files on the container. When it is checked, Wing also sets up the mappings for you by temporarily modifying the container's configuration. For the above simple demo, this option needs to remain checked.
When you save your container configuration, Wing will restart the container and your code is now available on the container.
Wing automatically takes care of mapping to and from the container's location for your source files, and knows that code should be launched on the container (and not the host system) when debugged or executed because your Project Properties selected the container for Python Executable.
To debug it, set a breakpoint in your code by clicking in the leftmost margin in the editor.
Then press the green play icon in the toolbar in Wing or use Start/Continue in the Debug menu. You should reach the breakpoint. Continuing from there causes "Hello World" to appear in Wing's Debug I/O tool and the debug process will exit.
That's all there is to it! You can now develop, debug, execute, and test your Python code in the LXD container environment.
Related Documents
For more information see:
- LXD provides more information documentation for LXD and LXC.
- Working with Containers and Clusters for more information on using containers in Wing Pro.
- Quickstart Guide contains additional basic information about getting started with Wing Pro.
- Tutorial provides a gentler introduction to Wing Pro's features.
- Wing Pro Reference Manual documents Wing Pro in detail.


