Using Wing with Flask
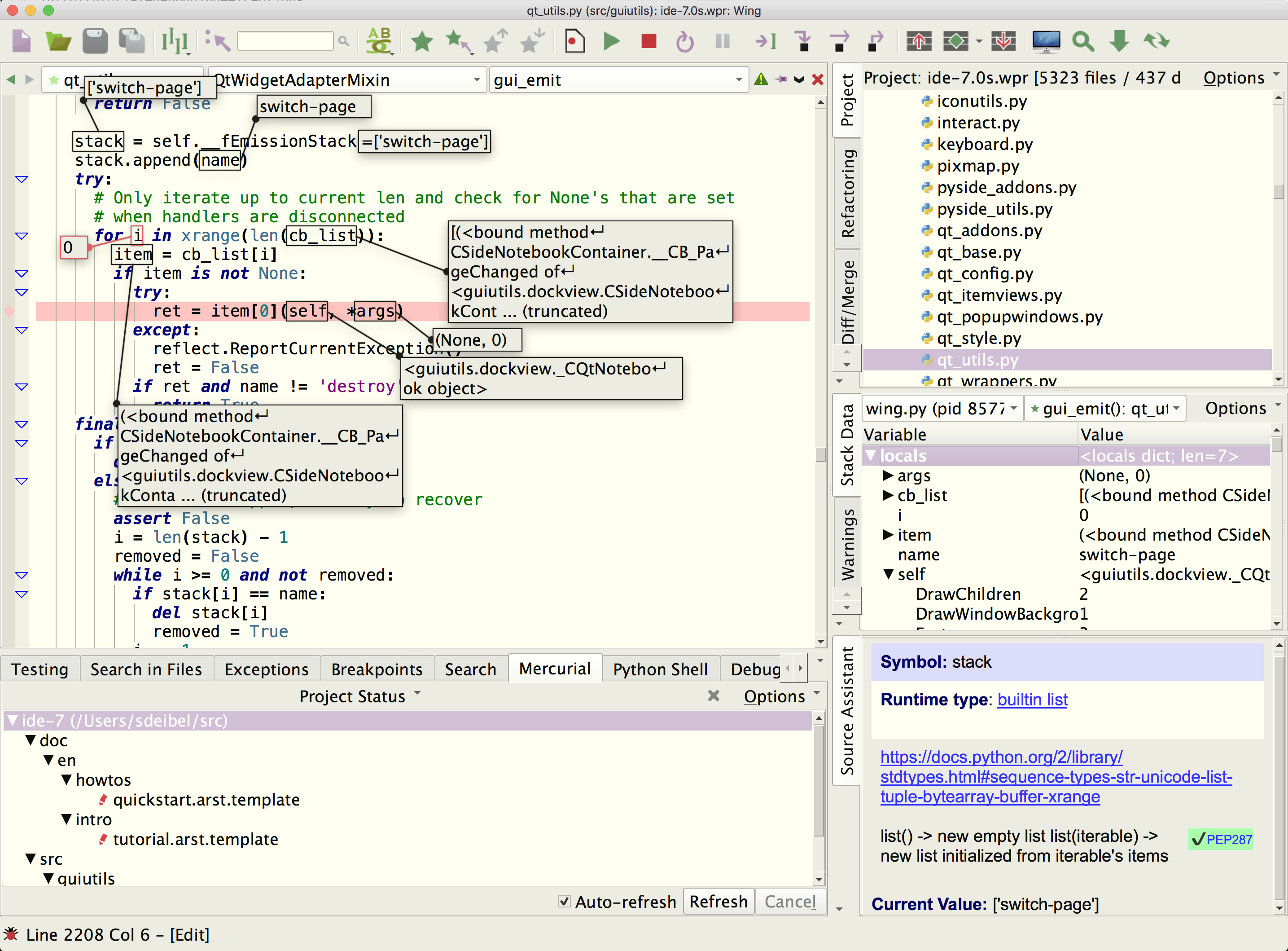
Wing Pro is a Python IDE that can be used to develop, test, and debug Python code written for the Flask web development framework.
If you do not already have Wing Pro installed, download it now.
This document describes how to configure Wing for Flask. To get started using Wing as your Python IDE, please refer to the tutorial in Wing's Help menu or read the Quickstart Guide.
Project Configuration
To create a new project, use New Project in Wing's Project menu. Choose Use Existing Directory or Create New Directory to select or create your source directory and then choose the Project Type of Flask. Press Next and then select or create the Python environment to use with your new project.
Using an Existing Python Installation or Environment: Select Use Existing Python and Command Line to use an existing Python installation or environment. This should be set to the value of sys.executable (after import sys) from the Python you wish to use.
Or, if you are using Flask in an existing virtualenv or Anaconda environment, select Activated Env instead and enter the command that activates the environment (for example, c:\path\to\env\Scripts\activate.bat, /path/to/env/bin/activate, or Anaconda's activate env). The drop down menu to the right of this field lists recently used and automatically found environments.
Note that using an activate command whose full path contains spaces will not work. In this case, use the Command Line option as described above.
When an existing Python installation or environment is used, Flask is assumed to already be installed into it. If this is not the case, you can install it from the Packages tool after your project has been set up.
Creating a New Environment: You can also create a new virtualenv, Poetry env, uv env, pipenv, conda env, or Docker environment from here along with your project, as described in more detail in Creating Python Environments.
When you have finished selecting your Python environment, press Create Project to create your new project. If you are using an existing source directory, you will need to save the project to disk using Save Project in the Project menu. If you created a new source directory, the project will automatically be stored there.
Remote Hosts and VMs
Wing Pro can work with Flask code that is running on a remote host or VM. To do this, you need to be able to connect to the remote system with SSH. Then you can create your project in the same way as above, after first setting the Host in the New Project dialog. See Remote Hosts for more information on remote development with Wing Pro.
Containers
For containers, select Local Host on the first page of the New Project dialog, then Create New Environment on the second page, and set up a new Docker container. For details, see Using Wing Pro with Docker.
Port Forwarding
When a remote host or container is used with your project, Wing sets up port forwarding in the remote host or container configuration created with your project, so that you can connect to the Flask instance using a browser running on the same host as the IDE.
For example, if Flask is listening on port 8000 on the remote host or container, Wing forwards port 8000 on localhost to the remote system, and the url you will use to access Flask from the host where Wing is running is: http://localhost:8000.
You can view and alter the port forwarding configuration on the Options page of the remote host or container configuration.
Setting up Auto-Reload
If you started a new Wing project with an existing code base, you should configure it to auto-reload changed code by adding use_reloader=True to your app.run() call, as follows:
app.run(use_reloader=True)
Then enable Debug Child Processes under the Debug/Execute tab in Project Properties from the Project menu. This tells Wing Pro to debug also child processes created by Flask, including the reloader process.
Now Flask will automatically restart on its own whenever you save an already-loaded source file to disk.
You can add additional files for Flask to watch as follows:
watch_files = ['/path/to/file1', '/path/to/file2']
app.run(use_reloader=True, extra_files=watch_files)
Whenever any of these additional files changes, Flask will also automatically restart.
Turning off Flask's Debugger
If you are starting to use Wing with an existing Flask source base and you see Flask report exceptions in your browser and not in Wing's debugger, then you will need to turn off Flask's built-in debugger.
To do this, you can set up your main entry point as in the following example:
from flask import Flask
app = Flask(__name__)
...
if __name__ == "__main__":
import os
if 'WINGDB_ACTIVE' in os.environ:
app.debug = False
app.run(...)
Notice that this turns off Flask's debugging support only if Wing's debugger is present.
Once this is done, use Set Current as Main Entry Point in the Debug menu to set your main entry point. Then you can start debugging from the IDE, see Flask's output in the Debug I/O tool, and load pages from a browser to reach breakpoints or exceptions in your code.
Related Documents
For more information see:
- Flask home page provides links to documentation.
- Quickstart Guide contains additional basic information about getting started with Wing.
- Tutorial provides a gentler introduction to Wing's features.
- Wing Reference Manual documents Wing in detail.


