Wing Tips: Using Anaconda Environments with Wing Python IDE
In this Wing Tip we take a look at what Wing provides for people that are using Anaconda environments created with conda create as an alternative to virtualenv.
Using an Existing Anaconda Environment
Wing tries to discover existing Anaconda environments and lists them in the drop down menu next to the Activated Env option under Python Executable in Project Properties and the New Project dialog, which are both in the Project menu:

Selecting one of the listed Anaconda environments configures the project to automatically activate that environment whenever the project is opened:

If Wing cannot find your Anaconda environment automatically, you can instead manually enter the command that activates it.
Creating New Projects
Wing can also create a new Anaconda environment at the same time that a new Wing project is created. This is done by selected New Project from the Project menu, selecting or creating your source directory, and pressing Next. On the second screen, choose Create New Environment and select Conda Env as the environment type:
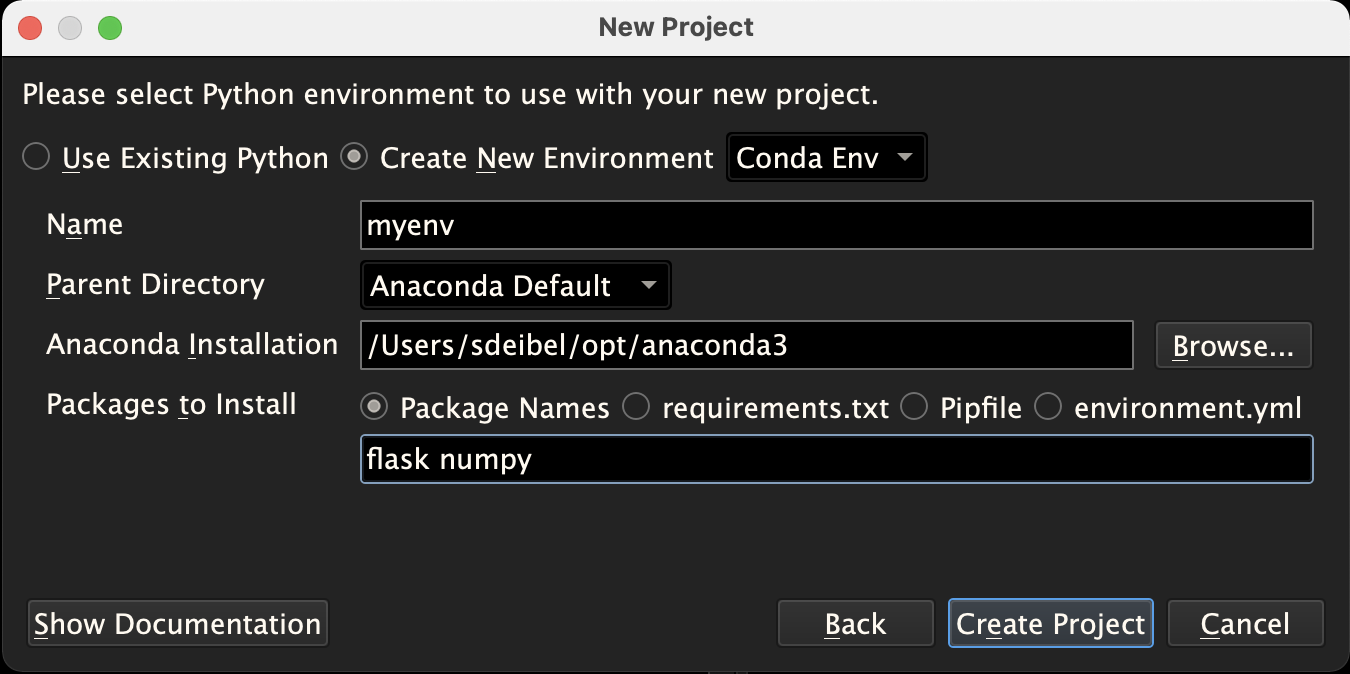
Wing will create the new environment, install packages, and then configure and save a project file. You can immediately start working in your new environment, which Wing automatically activates for you whenever you have the project open.
That's all there is to it!
For some additional details, see Using Wing with Anaconda.
That's it for now! We'll be back soon with more Wing Tips for Wing Python IDE.
As always, please don't hesitate to email support@wingware.com if you run into problems or have any questions.
Share this article:


